Ever wished you could control your Apple TV with your iPhone? Well, you're in luck! It's not only possible but also quite simple to add your Apple TV remote to your iPhone. This feature can be a real game-changer, offering convenience and ease of use.
In the next few paragraphs, we'll guide you through the process. Whether you're a tech newbie or a seasoned pro, you'll find the steps easy to follow. So, let's get started and turn your iPhone into a handy Apple TV remote.
Why Use Your iPhone as an Apple TV Remote
Picture this: You're all settled in for a quiet night of streaming on your Apple TV, but the remote seems to have vanished into thin air. No matter how much you search, it's nowhere to be found. Don't fret! Your iPhone is here to rescue you in such situations.
Your iPhone is more than just a communication device. It's a powerful tool that can streamline your daily life and tasks, including acting as your Apple TV remote. The beauty of this setup is your iPhone is likely always within your reach, ensuring that binge-watching your favorite shows is uninterrupted.
Saves you from misplacing: We have all been there - misplaced our remote and spent more time looking for it rather than watching our shows. Transform your iPhone into an Apple TV remote and never worry about misplacing it.
Convenient and User-friendly: With its touchscreen interface, an iPhone offers a more interactive and user-friendly experience compared with a standard remote. You'll enjoy faster navigation, quick typing, and easy access to your preferred channels.
Feature-packed: The Remote app on your iPhone offers advanced features such as voice control via Siri, game play with the accelerometer, and access to your Apple TV's menus and settings.
Flexibility and Freedom: Using your iPhone as a remote gives you the freedom to control your Apple TV from anywhere in your home. This means you can change what's playing on TV even from your kitchen or bedroom!
Some people might perceive this switch as a complicated task. However, contrary to belief, the process of adding your Apple TV remote to your iPhone is easy and straightforward. Even if you're not a tech expert, you'll find the process a breeze. Stay tuned as we guide you in the upcoming sections.
Remember, as technology advances, it's essential to leverage all the tools available to us. Turning your iPhone into an Apple TV remote will spotlight how multitasking gadgets enhance our lives and user experience. So, why not give it a try the next time you're all set for a movie night? You'll be impressed by the seamless convenience it brings to the table.
Steps to Add Apple TV Remote to iPhone
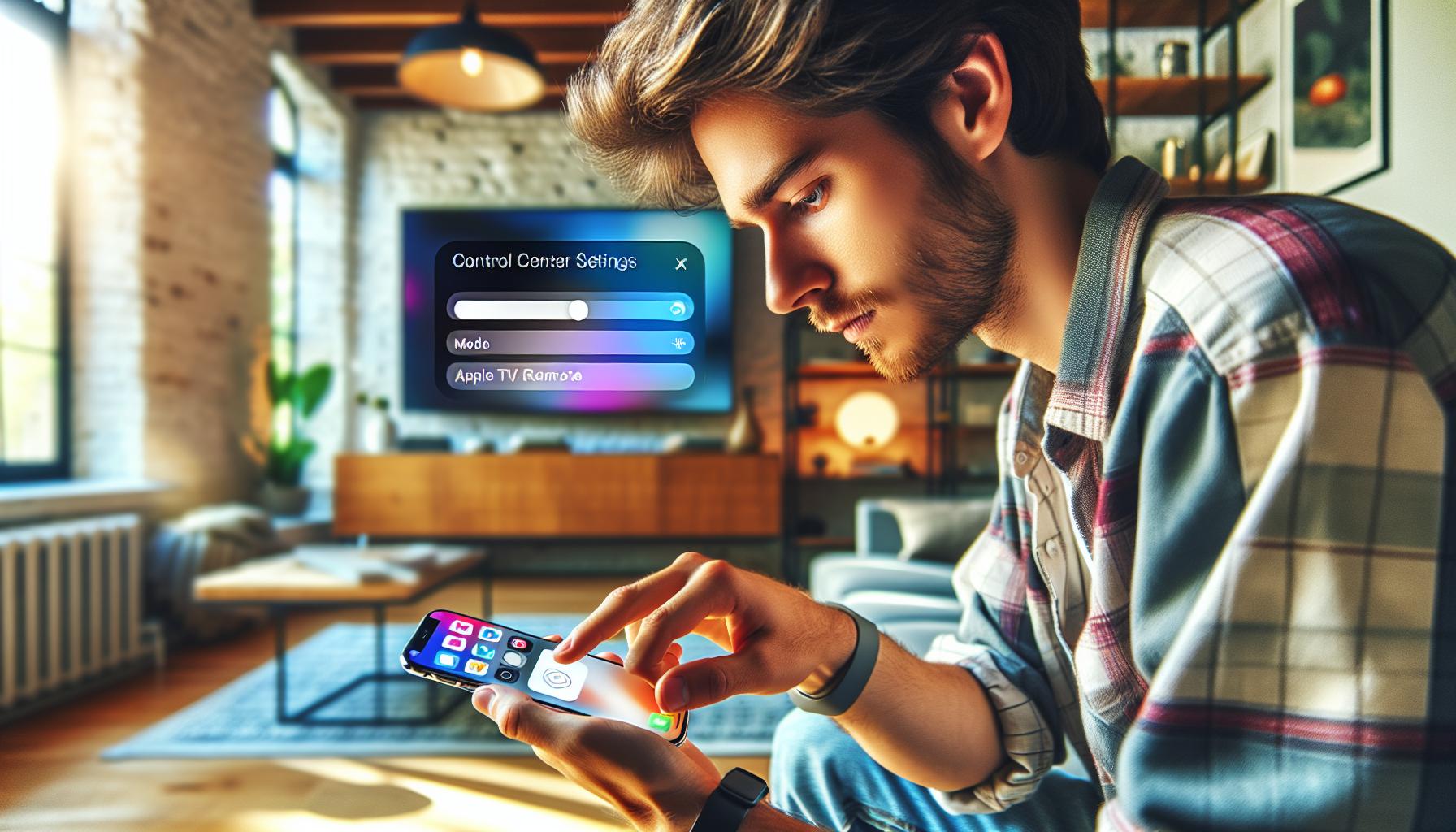
Setting up your iPhone to act as an Apple TV remote isn't as daunting as you might think. Let's dive into the steps you'll need to follow.
Step 1: Connect to Wi-Fi Network
You need to ensure that both your iPhone and Apple TV are connected to the same Wi-Fi network. This is a crucial first step, as the devices must be on the same network to communicate. Confirm your Wi-Fi connection by going to the Wi-Fi settings on both devices.
Step 2: Go to Control Center & Customize Controls
Once the devices are on the same network, navigate to the Control Center on your iPhone. You can do this by swiping down on the right corner of your screen. Tap on the Customize Controls option.
Step 3: Add Apple TV Remote to Control Center
Within the Customize Controls menu, look for the Apple TV Remote. To add this function to your Control Center, tap the green "+" icon next to it. Your iPhone's Control Center will now include the Apple TV Remote.
Follow these three simplified steps, and your iPhone will now have the capability to navigate your Apple TV. You can access the remote through the Control Center anytime you need. With its touchscreen navigation and voice control, it can significantly enhance your Apple TV navigation experience.
| Step | Process to follow |
|---|---|
| 1 | Connect to Wi-Fi Network |
| 2 | Go to Control Center & Customize Controls |
| 3 | Add Apple TV Remote to Control Center |
Experiment with this handy, user-friendly feature and see how it can simplify your Apple TV browsing. You'll soon realize the power that sits right at your fingertips.
Step 1: Ensure Both Devices Are on the Same Wi-Fi Network

In ensuring that your iPhone and your Apple TV are on the same Wi-Fi network, you're making sure these two devices can communicate effectively. It's a vital part of setting up your iPhone as an Apple TV remote. Without this step, the devices won't recognize each other, leaving you disconnected.
Initially, it's essential that the Apple TV is connected. If you aren't quite sure how to do this, it's not a problem. Simply navigate to the Apple TV Settings. Once there, look for Network under the general menu. From here, you'll be able to establish a connection to your preferred Wi-Fi.
For your iPhone, connecting to a Wi-Fi network is as simple as going into the Settings app, hitting Wi-Fi, and tapping your preferred network. You'll need to enter the security key if it's your first time connecting. That's it- your iPhone is now online!
You have successfully accomplished step 1. But if you're still not up and running, never fear! We have a few troubleshooting points that might just be the answer.
- Ensure the Wi-Fi network is working properly. A simple test is to see if other devices can connect.
- Check the distance between the router and the devices - Wi-Fi routers usually have a range that they cover effectively. Your devices might be too far from the router.
- Verify that Wi-Fi is enabled on both devices. Sometimes, the settings may turn off Wi-Fi automatically to save power, in which case you will need to turn it back on.
- Validate the password entered for the Wi-Fi network. If the wrong password is typed in by accident, the connection will not go through.
All in all, getting your iPhone and Apple TV onto the same Wi-Fi network is the first crucial step in transforming your phone into a multi-functional remote. Now let's move on to the next step of the process where we'll add the Apple TV remote to your iPhone's Control Centre.
Step 2: Open the Control Center on Your iPhone

Apple's Control Center is your next pitstop. It's a handily curated dashboard designed by Apple which puts commonly used controls right at your fingertips. So, as you've successfully connected your iPhone and Apple TV to the same Wi-Fi network, you are ready to venture into the world of your phone's Control Center.
Bring to mind the convenience of accessing your most frequently used settings, all in one swipe. To get started, swipe up from the bottom of your iPhone's screen, or if you're using an iPhone X or later, swipe down from the right-hand top corner of the screen. Voila! There you have your Control Center right in front of you.
Keep in mind, if you have previously customised your Control Center, this experience might differ slightly. If you've hidden the Apple TV remote from your Control Center, you'll need to make sure you add it back in by going to "Settings" > "Control Center" > "Customize Controls" and then add the Apple TV remote.
Throughout this journey, you might encounter some small hiccups. If you're in the unfortunate scenario of not being able to see or access the Control Center, it's possible you've accidentally restricted its access. Get this sorted by navigating to "Settings" > "Touch ID & Passcode" or "Face ID & Passcode" (depending on your iPhone model) and ensuring Control Center access is permitted when locked.
Taking this one step forward, your newfound understanding of the Control Center has empowered you to move on to the next phase of this process. Remember, the Control Center is the second base in this expedition of yours to a more streamlined television viewing experience.
Step 3: Add the Apple TV Remote to the Control Center

Now you're ready to add the Apple TV Remote to your iPhone's Control Center. Doing so makes the remote readily available whenever you want to control your Apple TV straight from your iPhone. As you plunge into the specifics of achieving this, remember that successful execution hinges on the two devices being connected to the same Wi-Fi network.
Start by unlocking your iPhone. Once you're on the Home Screen, swipe downwards from the screen's top right corner. Presto—you've accessed your Control Center! This is where you can find all your frequently used controls, including the magnifying lens of the Control Center customization menu. But don't worry if you aren't seeing the Apple TV Remote icon just yet—that's our next topic of discussion.
Return to the 'Settings' app on your Home Screen. Here, you'll navigate to the 'Control Center' menu option. Tap on it. You're now face-to-face with a range of functions that you can add or remove from the Control Center. Among them, you'll locate the 'Apple TV Remote' function. Hit 'modify'—that will install the Apple TV Remote on your Control Center, and fulfill the main aim of this step.
However, remember that applying changes can take a few seconds. So take a breather, let the magic happen and allow your iPhone to update the Control Center with the new addition.
Understanding the process of adding the Apple TV Remote to the Control Center on your iPhone can seem like a lot of steps, but once you've done it a few times, it'll be second nature. It's a high-utility skill that will streamline your home entertainment experience. And, in case you do face any hiccups, remember—the next segment contains a handful of essential troubleshooting tips to get you back in full control of your Apple TV, right from your iPhone.
Step 4: Customize the Apple TV Remote in the Control Center
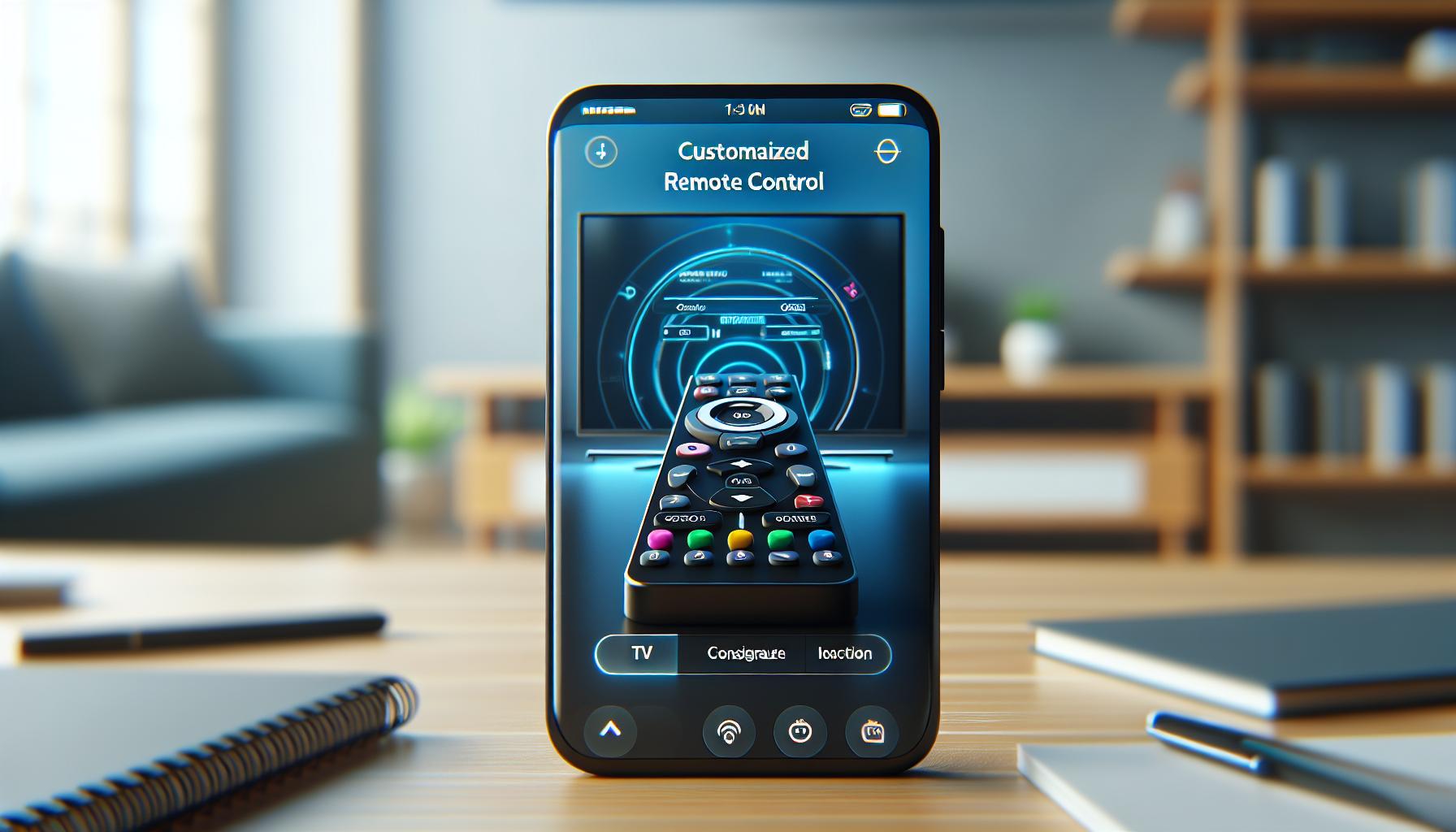
Once you've successfully added the Apple TV Remote to your iPhone's Control Center, it's time to customize it for optimal use. Keep in mind, balance between functionality and clutter is crucial. Follow these steps to make the most out of your new control configuration.
Stirring up the Control Center
Firstly, your task is to access the Control Center. We've talked about this before. Swipe down from the upper-right corner of your iPhone's screen if you're using an iPhone X or newer; otherwise, swipe up from the bottom of the screen. The Control Center should appear and display options that you've added including the one you've been waiting for: the Apple TV Remote.
Configuring the Apple TV Remote
Secondly, let's get into the real work. Touch and hold the Apple TV Remote button in your control center. This brings up its configuration options. Here, you can customize the settings according to your personal preference. For instance, you can choose which Apple TV to control if you have multiple devices, modify the remote layout, and adjust navigation commands.
Utilizing Apple TV Remote
Finally, remember why we're doing all this. The goal is to control your Apple TV using your iPhone. Once the Apple TV Remote has been customized to match your style, go ahead and play around with it. Try turning your Apple TV on and off using the iPhone, navigate through various apps, and adjust the volume. This hands-on approach helps you get the hang of the newly added remote control function.
Let's move on to the next steps where we'll discuss troubleshooting techniques if you run into any problems while using the Apple TV Remote on your iPhone.
Step 5: Access the Apple TV Remote From the Control Center
Now that you've added the Apple TV Remote to your iPhone's Control Center, you'll need some guidance on accessing it. There's absolutely no need to worry though; you'll get the hang of it in no time.
First and foremost, open the Control Center on your iPhone. If you use an iPhone with a Home button, swipe up from the bottom of the screen. No Home button? Simply swipe down from the right-hand corner of the screen.
Once the Control Center is on your screen, spot the Apple TV Remote icon. You'll find it nestled among other icons depending on where you've chosen to locate it. It's a rounded rectangle with a directional pad symbol at the center. Tap this icon to open the Apple TV remote interface.
And voila! You're in. Now you're ready to use this function to control your Apple TV. A swift tap on your screen serves as the selection button. Need to navigate menus on your TV screen? The outer ring of the control pad will do the trick. Moreover, the menu, play/pause, home, and Siri buttons are available too, replicating the physical Apple TV remote on your iPhone.
Here's a brief breakdown of the steps:
- Open Control Center
- Tap the Apple TV Remote icon
- Begin controlling your Apple TV
We're moving forward nicely. In the next section, we'll cover how you can tap into more options within the Apple TV Remote. So, stick with us.
Troubleshooting Tips
Everyone knows how infuriating it can be when technology just doesn't do what it's supposed to. Don't fret: if you're struggling to add the Apple TV Remote to your iPhone, you're in luck!
Problem: The Apple TV Remote Is Not Appearing in the Control Center
The most common issue is the Apple TV remote not showing up in the Control Center. Here's a quick solution to try:
- Visit 'Settings'
- Tap 'Control Center'
- Check if the Apple TV Remote is included within 'Included Controls'. If it's not there, add it from 'More Controls.'
Problem: Can't Connect to Apple TV
Perhaps your problem is not being able to establish a successful connection to Apple TV. Make sure both your iPhone and Apple TV are connected to the same Wi-Fi network. An unstable network can disrupt the successful pairing of the Apple TV Remote to your iPhone. Try performing these steps to resolve connectivity issues:
- Reboot both your Apple TV and iPhone.
- Ensure they're both connected to the same network.
- Access Apple TV Remote via the Control Center.
Problem: The Apple TV Remote Function Is Not Responding
Is the Apple TV remote option appearing unresponsive on your iPhone? A good solution for this selection issue is reinstalling the Remote. Follow these steps below:
- Navigate to the 'Control Center Settings'.
- Remove the Apple TV Remote.
- Finally, add it back again.
Remember: patience is key when dealing with technology. Refresh, Reboot, Reconnect. If the problem still persists, contact Apple Support for further assistance. They're there to help you overcome any difficulty you may be facing with your devices.
Conclusion
You've now got the knowledge to add the Apple TV remote to your iPhone. Remember, it's essential your iPhone and Apple TV are on the same Wi-Fi network for this to work smoothly. If you run into any hitches, don't fret. The troubleshooting tips provided should help you resolve common issues. Don't forget, you can always reach out to Apple Support if you're still having troubles. Now, with your iPhone doubling as your Apple TV remote, you're all set for a seamless streaming experience. Enjoy the convenience this brings to your digital lifestyle.
Frequently Asked Questions
How can I add the Apple TV remote function to my iPhone?
The article explains this process thoroughly. It requires connecting both the iPhone and Apple TV to the same Wi-Fi network and accessing the Control Center on your iPhone to add the Apple TV remote function.
Why is my Apple TV remote not appearing in the Control Center?
This may be due to incorrect Control Center settings or if your devices are not connected to the same network. The article provides solutions such as checking your settings and connectivity.
What can I do when having difficulty connecting to my Apple TV?
Make sure that your iPhone and Apple TV are on the same Wi-Fi network. If the problem persists, you may need to reinstall the Apple TV Remote on your iPhone, as described in the article.
Why is my Apple TV remote function not responding?
The main solution is to reinstall the Apple TV Remote on your iPhone. If this still doesn't resolve the issue, the article suggests contacting Apple Support for further assistance.




