Navigating your Apple TV can be a breeze, but only if you know how to use the remote correctly. It's not just about pressing buttons; it's about understanding the functionality behind each one.
Your Apple TV remote is the key to unlocking a world of entertainment. This guide will help you master its use, making your viewing experience seamless and enjoyable.
Understanding the Apple TV Remote
You've got your hands on an Apple TV remote. It's time to demystify its functionality and make binge-watching a breeze! This guide strips away the mystery behind each button on the device, revealing its true potential to enhance your viewing experience.
Let's start with the basics. The Menu button, as its name might suggest, is your key to accessing various features and options on your Apple TV. It allows you to navigate back through menus and screens. So if you ever find yourself lost in the depths of a menu, this button is your best friend.
Next is the Home button, which is denoted by a TV icon on your remote. One click of this button will bring you right back to the Apple TV's home screen. This means you don't have to trudge through multiple steps to get there, making your viewing experience more efficient and enjoyable.
For fanatics of Siri, don't fret! The Apple TV remote has an integrated Siri button, enabling you to use voice commands to search for shows, open apps, control playback, and more – all by just holding down the button and speaking into the top of your remote.
On to the Play/Pause button. Apart from playing and pausing content, it doubles up as a selection tool. This happens when you're navigating through menus and want to affirm your option.
Finally, no remote is complete without a directional pad, and the Apple TV remote is no different. The Touch Surface acts as a mini trackpad. Swipe left, right, up, or down to navigate through menus.
Pairing the Apple TV Remote

After understanding the functionality of each button on the Apple TV remote, let's take a step back and cover the basics on pairing this sleek device with your Apple TV. Whether you've got a new remote or it just disconnected, don't worry, you can get it up and running in no time!
First off, make sure your Apple TV is switched on and displayed on your TV screen. Now, grab your Apple TV remote and bring it close - as in no more than a few inches away - to your Apple TV. You'll want to press and hold the Menu and Volume Up buttons simultaneously. Keep holding these for about five seconds and voila! Your Apple TV might flash a message on screen confirming that the remote is connected. If it doesn't, just check if the remote is controlling the on-screen selection. If it is, congratulations - you've successfully paired your Apple TV remote!
Occasionally, your remote might refuse to pair. This is typically due to low battery power. You want to ensure that your remote is fully charged. Hence, if you're having difficulty pairing, consider charging your remote for at least 30 minutes before trying again.
What happens though, if you can't pair your remote or you've lost it altogether? Best believe you're not out of luck. It's pretty straightforward to control your Apple TV from your iPhone or iPad using the Apple TV remote app. Download it from the App Store, link it to the same WiFi network as your Apple TV, and follow the on-screen instructions. You'll be scrolling through your favorite shows in no time!
By this point, you're making big strides with your Apple TV remote. Hold on tight for our next segment, where we'll step up the complexity a notch by exploring how you can customize the remote's buttons to suit your own preferences.

When it comes to navigating through the Apple TV interface, your experience can be as smooth as butter with a quick understanding of the basic controls on your Apple TV remote. It's designed to be intuitive, but let's take a crash course to make sure you're well equipped.
The shiny glass surface at the top of the Apple TV remote doubles as a touchpad. You can swipe and tap on this touchpad to navigate through menus and content. Want to select something? Simply tap. Need to scroll vertically or horizontally? Swipe in the required direction. It falls entirely in the realm of what you'd normally do on your smartphone or tablet – easy right!
Next, you'll find a bunch of buttons just below the touchpad. The Menu button acts as your back or exit button. Press this whenever you want to go back to the previous page, or peel out of content or apps. Right above the Menu button is the TV button. It's your gateway to the Apple TV app from any screen or application. Pressing it once will lead you there instantly, like your personal express lane on the information highway.
One can not forget the Siri button, typically represented by a microphone icon. On the Apple TV remote, it's the key to an ocean of possibilities without much hassle. Hold it down, ask Siri what you want, say, "Open Netflix," and viola! You're there without having to click through multiple menus.
And finally, you have the Play/Pause, Volume Up, and Volume Down buttons. Play/Pause does what you'd expect. And volume buttons are there to control the audio level. No surprises there.
Confused over left or right? No worries. The Volume Up button is on the top right, and Volume Down is on the bottom left.
With these tools in hand, you're set to navigate the interface like a pro. You'll scroll, select, and surf, all from the comfort of your couch.
Using Siri with the Apple TV Remote
Next on our journey of mastering the Apple TV remote is a remarkable feature that adds convenience to your experience - the Siri button. Siri is Apple's virtual assistant and you can use it with your Apple TV remote to control your TV by simply using your voice.
To activate Siri, hold down the microphone (Siri) button and speak your command. Isn't it streamlined to say "Siri, play the latest episode of [your favorite show]" and have it seamlessly pop up on your screen? It's like having a personal assistant right in your remote.
Let's discuss some commands you can use with Siri on your Apple TV:
- General controls: You can use Siri for basic playback functions like "play", "pause", "stop", "fast forward two minutes", or "rewind 30 seconds". You can also say "turn on closed captions" or "turn off closed captions".
- Search and Recommendations: Ask Siri to find a movie, TV show, or app. You can say "Find [movie or show title]" or "Search for [app name] in the App Store". You can even ask Siri for recommendations like "Show me popular TV shows".
- Information and Settings: Use Siri to answer questions or alter settings. For instance, you can say "What's the weather like?" or "Open Settings".
It's important to remember that you need to hold the Siri button while speaking your command and release the button when you're done. If Siri doesn't understand your request, try again and ensure you speak clearly.
So, next time you want to skip to a specific point in a movie or rewind to hear a dialogue again, instead of navigating with the touchpad, just ask Siri. Learning to use Siri with the Apple TV remote not only makes navigating through your Apple TV easier but also significantly improves your overall user experience.
Adjusting Volume and Controlling TV Power
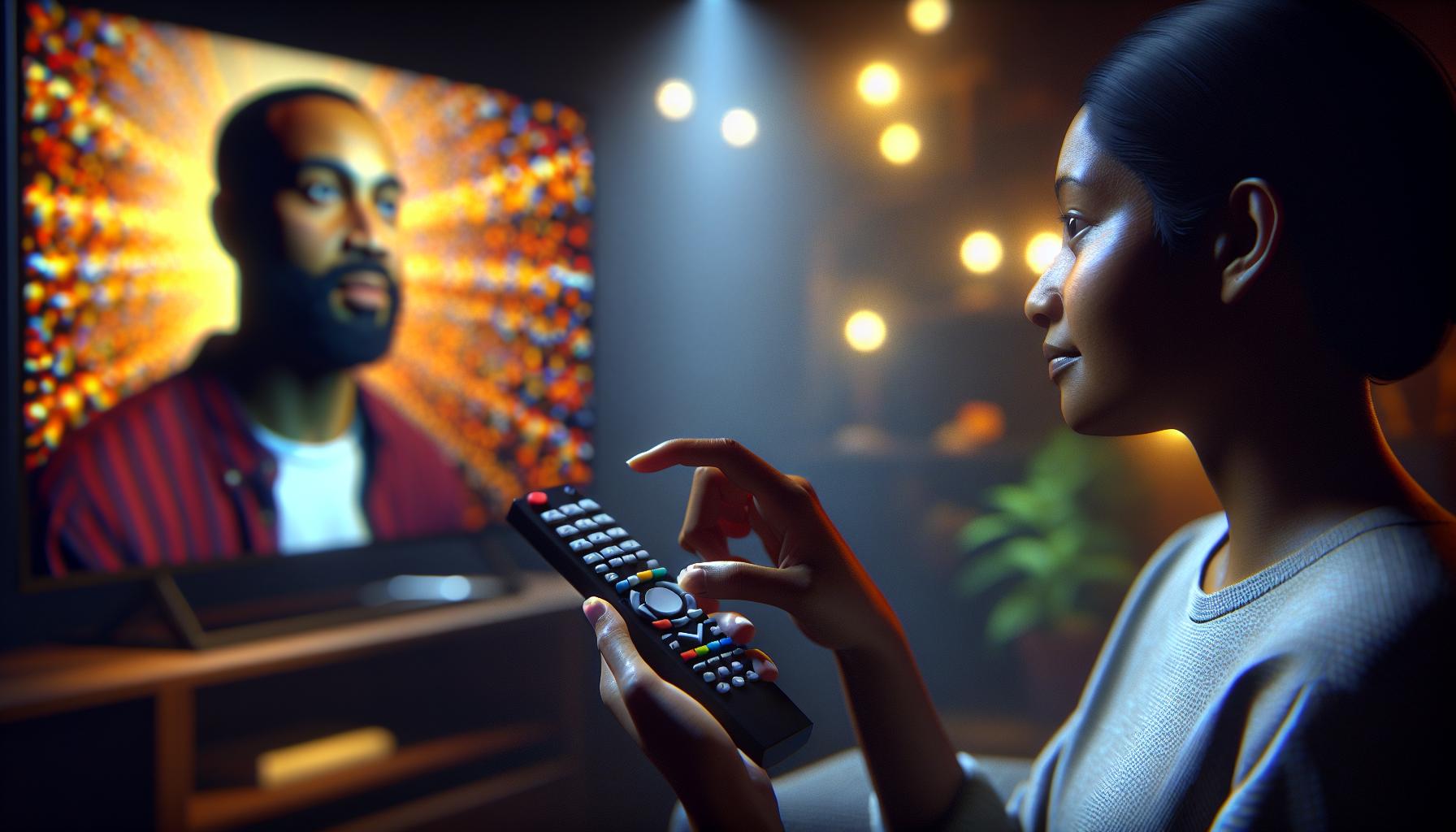
The Apple TV remote not only provides navigation controls but also manages your TV's volume and power options. How so you might ponder. Let's get those volume bars raising and TV power under your control!
On the right side of your remote, you'll find the Volume Up and Volume Down buttons. Quite instinctively, press the 'Volume Up' button to increase the volume and the 'Volume Down' button to decrease. Let's say you're enjoying your favorite movie, suddenly a crucial dialogue gets muffled by some noise. What do you do? Just a tap on the 'Volume Up' button and, Voilà! You're back in the scene.
What about turning off the TV when you're done? You guessed it right. It’s the button at the top: the TV button. A simple, long press on this button presents the Sleep option, allowing you to turn the Apple TV off. You don't necessarily require your TV's remote to power off after a late-night movie marathon. Precisely, your Apple TV remote has got you covered!
All of these controls make your interaction with the TV effortless and intuitive. Remember, if at any point the buttons stop responding, it might point to a low battery. A swift recharge should be your go-to solution.
Moving on, making use of the full capacity of the Apple TV remote doesn't end here. There's the Siri button to be explored. Using Siri, you can perform all the basic functions of your TV, including adjusting volumes and controlling power, without even lifting a finger. It's power, convenience, and a little bit of magic- all at your fingertips!
Stay tuned as we unravel more tips to master your Apple TV remote.
Customizing Settings and Accessibility Options
Harnessing the full functionality of your Apple TV remote means knowing how to customize its settings. So let's dive into how to personalize your viewing and listening experience, as well as make the most out of your device's Accessibility Options.
To begin customizing your Apple TV remote settings, you'll need to open the Settings app on your Apple TV. Here, you'll find a plethora of options to tailor your experience. You can adjust the audio and video settings, change language and region settings, and even adjust the touchpad sensitivity.
The primary options under the Audio and Video tab include adjusting the format and quality of your content and tweaking your surround sound settings. If you have a home theater set up, this is where you'd optimize the sound to fit your environment. Looking for content specific to your region? You can find and modify regional settings under Language and Region, ensuring that your device delivers the most relevant content for you. If the touchpad on your Apple TV remote seems overly sensitive, head on over to the Remote and Devices tab. Here you'll have the option to change the touchpad's scrolling speed to better suit your navigating comfort.
Embracing the convenience of an Apple TV remote doesn't end with customizing the settings. The tool also offers a range of Accessibility Options, intentionally designed to create an inclusive user experience. Under the General Settings tab, you'll find Accessibility. Here there's a range of options available for audiences with various needs. These options include VoiceOver, a function that provides audible descriptions of everything happening on the screen, and Closed Captions in various languages for those who are hearing impaired.
Conclusion
Mastering your Apple TV remote is a breeze once you've got the basics down. From pairing your remote to using Siri for hands-free commands, you're now equipped with the knowledge to enhance your viewing experience. Remember, if your remote isn't responding, it's likely time for a recharge. Don't forget, you can also use your iPhone or iPad as a remote if you misplace your Apple TV remote. With the ability to customize settings and accessibility options, your Apple TV remote is more than just a control device, it's your personalized gateway to entertainment. So go ahead, take charge of your Apple TV remote and transform your screen time into an effortless, enjoyable experience. You've got the control now!
Frequently Asked Questions
How do I pair the Apple TV remote with my Apple TV?
Press and hold the Menu and Volume Up buttons simultaneously to pair your Apple TV remote. If it fails to pair, try charging the remote for at least 30 minutes before attempting pairing again.
What if I lose the Apple TV remote?
If you lose the Apple TV remote, you can use the Apple TV remote app on your iPhone or iPad to control your Apple TV.
The basic navigation controls on the Apple TV remote include the touchpad, Menu button, TV button, Siri button, Play/Pause button, and volume buttons. They allow you to navigate menus and content, use Siri for voice commands, and control the audio levels.
The Siri button on the Apple TV remote can be used for voice commands, such as playback functions, searching for movies or apps, and accessing information or settings.
Can Siri control my TV's power and volume?
Yes, you can use Siri to perform basic functions on your TV, like adjusting volumes or controlling power, hands-free.
How can I customize the settings of my Apple TV remote?
Your Apple TV remote allows you to customize audio and video settings, language and region settings, and touchpad sensitivity.
What are the accessibility options available on the Apple TV remote?
The Apple TV remote offers Accessibility Options like VoiceOver and Closed Captions to create an inclusive user experience.




